How to Add Text to a Photo Online with Graphic Software - FotoJet
Text becomes more important in your photo if you want to send your photo to someone and express your love to him or her, or make your photo more unique or wonderful. Now, FotoJet allows you to add text to photos online.
Step one
Open the photo you want to add text in FotoJet. There are two ways for you to add your own photo into FotoJet, from computer or from Facebook. If you open our design mode, you can also add photo from Pixabay, this way allows you to search from 580000+ images on the internet, what you need to do is type the name of the thing you want to search, and then they will on the display. Click to add the one you like.
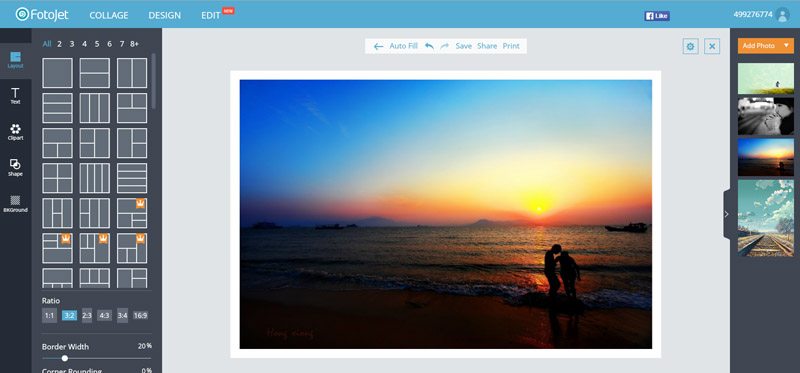
Step two
Click the Text button, there are many text samples provide for you. You can just choose the one you prefer and click it, and then a text box will appears on your photo with the words "click to edit". Of course you can click the button Add Text on the top of these samples.
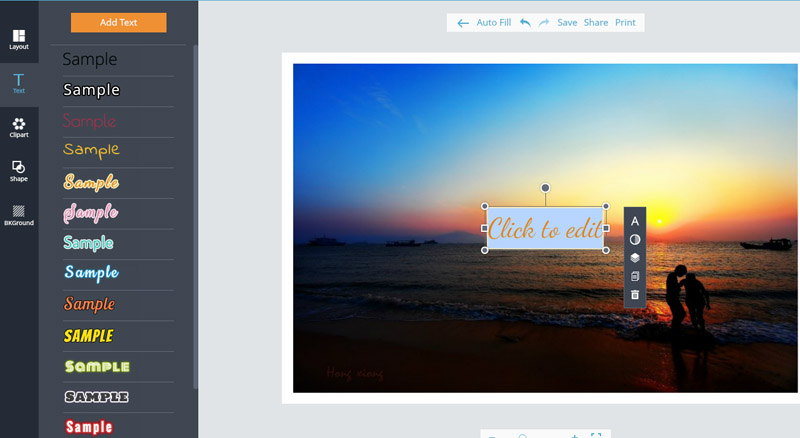
Step three
Type your own words on photo. After you see the text box, you can start to edit yours. Empty text box, put your own words in it. Do not be shy to put your feeling and love on your photo and make people know them.
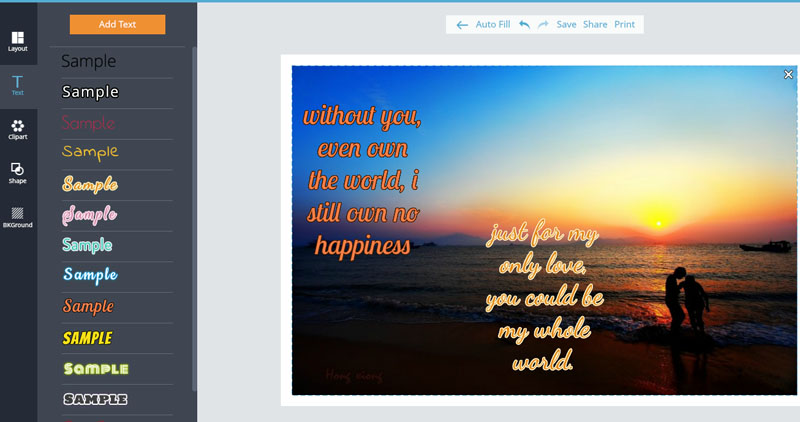
Tips: you can add more than one text boxes to photo. If you just want to change the font, put your mouse on the text you have added, and click it and then click the text sample you want to use. However if you want to add new one, move your mouse far away from the added one, and click the text sample. There will be a newly one.
Step four
Make adjustments of your text.
Change font: As mentioned before, you can add text box by clicking text sample and the button Add Text on the top of text samples. No matter which way you use, it is sure that you can change the font of your words, so do not worry there are no sample text you like. Put your mouse on the text and click the button A to change its font. There are plenty of font provide by us, choose any one to use, also you can adjust its size, color, overstrike, underline and so on.
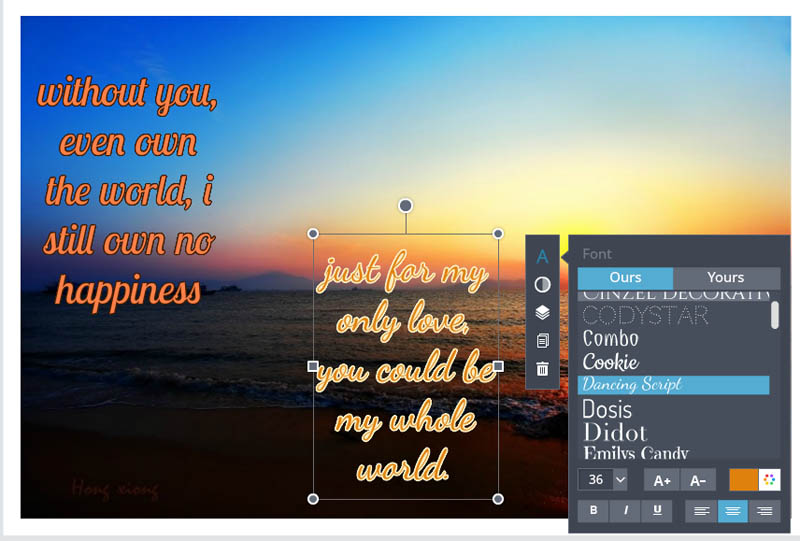
Adjust its effect: Click the second button on the bar, and you will see the effect board. You can adjust its opacity, and you can give these words outline and glow. What's more, you can change the color of outline and glow to your favorite ones. You can try all the options, they will give you different experiences of how to add text to a photo online.
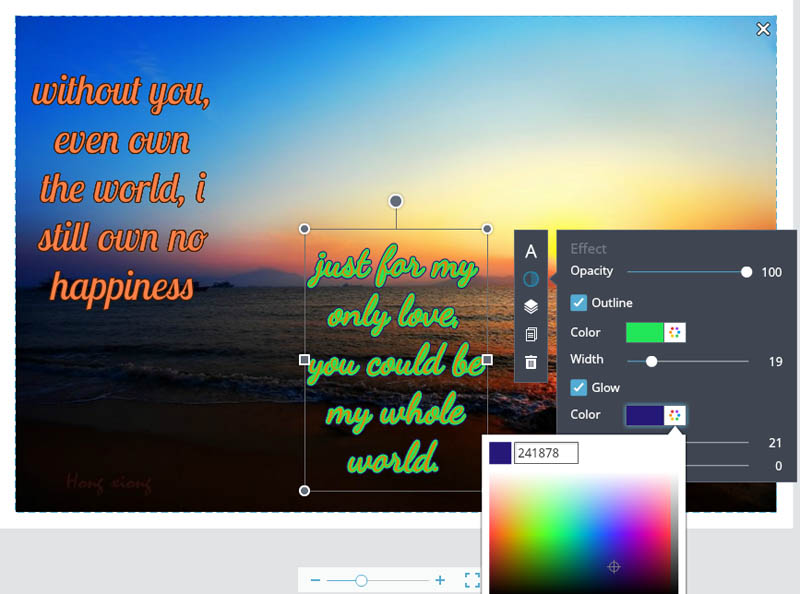
Tips: You can watermark your photo by reducing the opacity of your text.
Adjust its position: drag the text boxes to the right places of your photo. Make sure them can play the rule to prettify your photo, not to ruin yours.

Now, your text is added. You can save it to your computer, print it out directly or share it via your social platforms.
Do you get all the steps of how to add text to a photo? Come on and add text to your photo online. You may also want to add text to your favorite video, you can try FlexClip's video text editor to add text to your video online for free!




